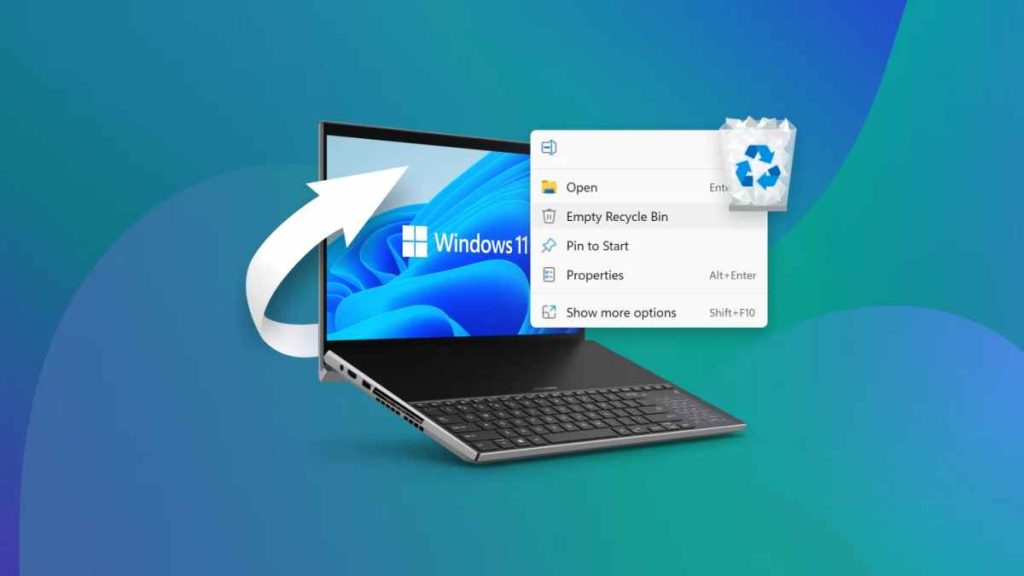All Window users must have encountered a panic situation after accidentally deleting something significant. But you can still recover those files and folders from the Recycle bin folder. However, if you have permanently deleted the files and folders using the Shift + Delete key, you cannot recover those files directly from the recycle bin.
This guide will walk you through several ways to recover shift deleted files in Windows 10/11.
What Does Shift + Delete Do?
There are several ways to delete files in Windows 11:
- Select a file and press the Delete button on the keyword.
- Right-click on the file and then select Delete from the drop-down menu.
Both will temporarily remove the files from your system and send them to Recycle bin. So, it can be restored from Recycle Bin at any time before Windows automatically delete them after 30 days by default.
Another way to delete files in Windows is using the Shift + Delete key or CTRL+ Shift + Delete from the keyboard. However, this will permanently delete files from your system, and they will not be saved to the Recycle bin.
Is Shift Deleted File Recovery Possible?
Yes, you can recover Shift Deleted files in Windows 11/10. The Shift + Delete key removes the file information from a storage drive’s index, making it inaccessible. However, if the storage drive is not overwritten with new data, shift delete recovery of files is possible.
How To Recover Shift Deleted Files In Windows 10/11?
You can recover shift deleted files with or without software in Windows 10/11. So let’s dive into a few effective DIY methods to retrieve the permanently deleted files.
1. Recover File Using File History
Windows 11 have a Utility called File History that helps recover permanently deleted files. However, it is possible only if you had enabled it before data loss.
- Click the Search box and type “Restore your files with File History.”
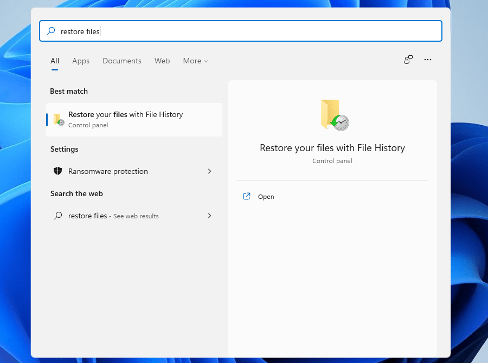
- Click the Open button to see the File history records.
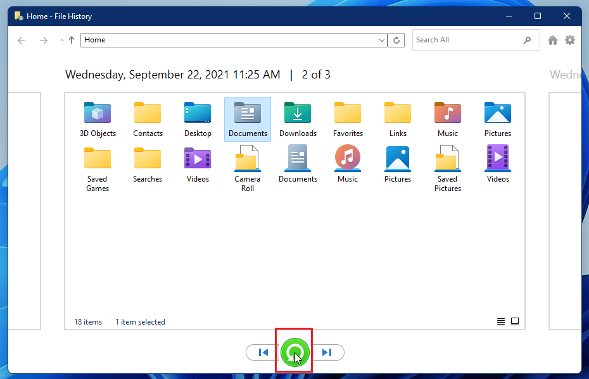
- Select the lost files and folders you want to restore and click Restore.
- The deleted files will be restored to their original location.
2. Recover Permanently Deleted Files Using Command Prompt
- Go to Start. In the Search bar, type’ command prompt.’
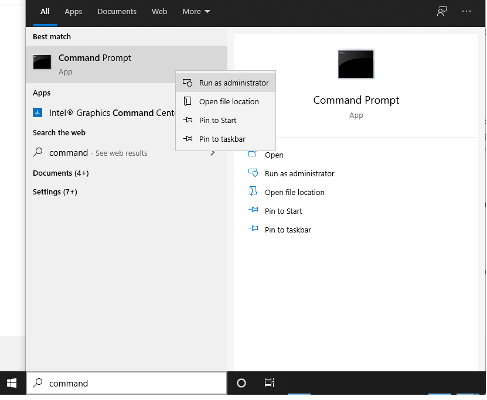
- Now click on “Run as Administrator” to run the cmd.
- Type attrib -h -r -s /s /d drive letter:\*.* and hit the Enter key.
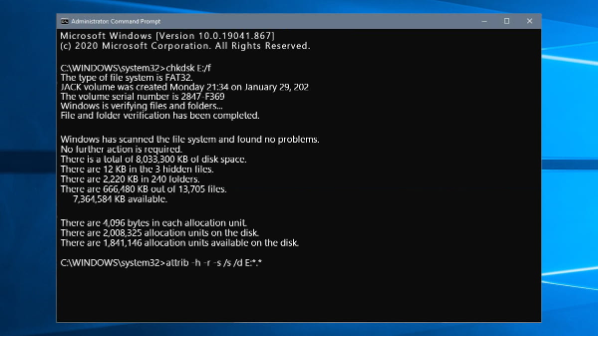
- This command will recover all the files present in the storage device.
A new folder with all the recovered files will be created on your drive after the process completion. The recovered files will be in .chk format, so change the format and then save the files at the desired locations.
3. Recover Shift Deleted Files via Windows Backup
The Windows Backup and Restore Utility can recover the Shift deleted files only if you have created a manual backup or configured your files for automatic updates.
- Go to Search and type Control Panel.
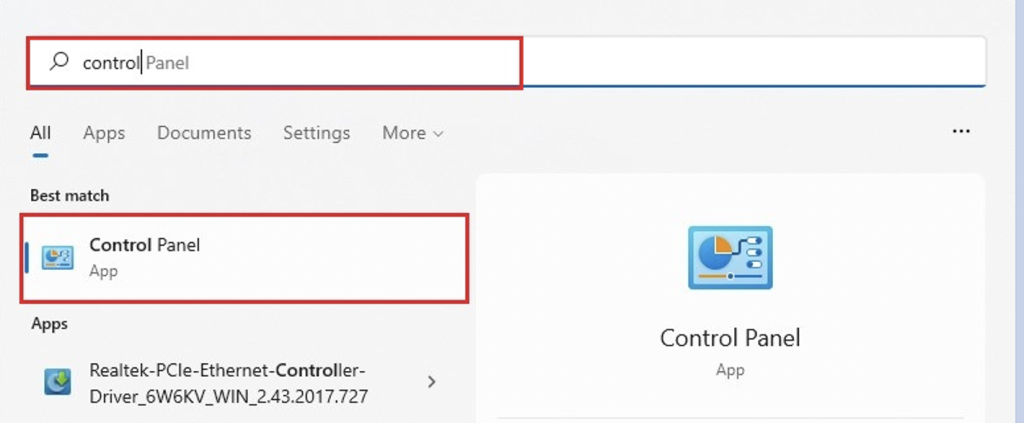
- Click on System Security, then Backup and Restore (Windows 7).
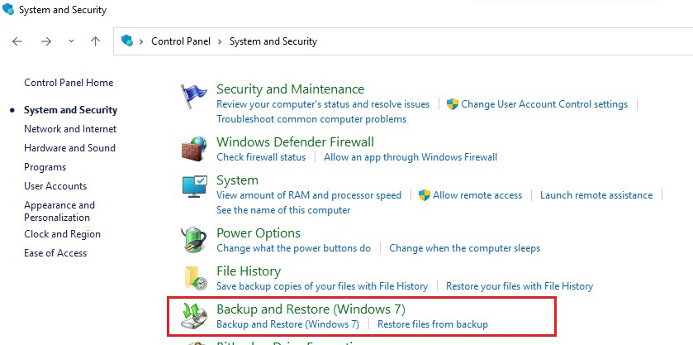
- Now, click Restore all user’s files or Restore my files.
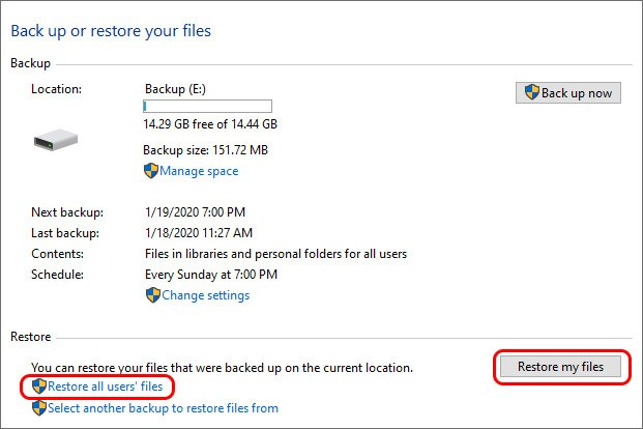
- Choose the files from the list you want to recover.
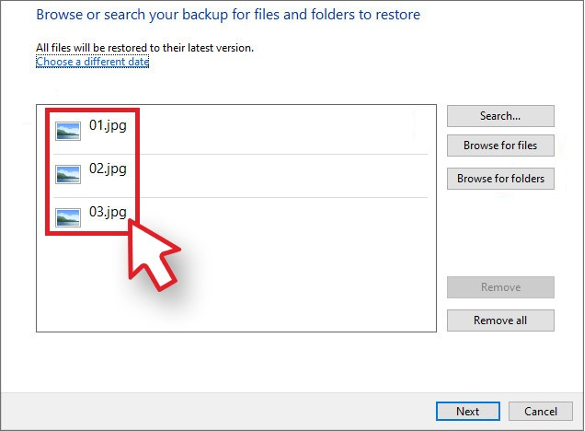
- Click on either Browse for folders or Browse for files and then click Next.
- Click Next and choose the location where you wish to save the recovered files.
- Now, click Restore to save the permanently deleted files.
4. Use Stellar Data Recovery Software
Are you searching for how to recover shift deleted files that are neither in the Recycle Bin nor is configured for backup? If yes, use a professional data recovery tool to retrieve deleted files.
Stellar Data Recovery Professional Edition for Windows is safe and reliable software to recover files, photos, critical documents, PDFs, and videos from HDDs, SSDs, USB, memory cards, and flash drives.
This software helps in data recovery in almost all common data loss situations like system crashes, virus infections or malware attacks, drive formatting, and accidental or permanent data deletion.
Follow the step-by-step guide to recover shift deleted files:
- Launch Stellar Data Recovery Professional Edition on your Windows 11 system.
- Select the type of file you wish to recover and click Next.
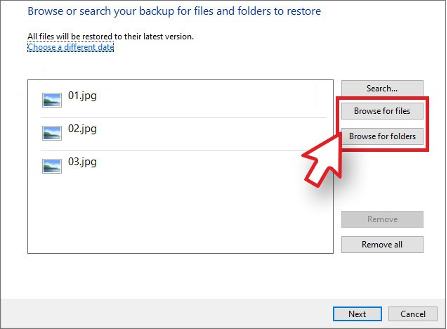
- Select the drive volume or location in the Recover From screen and click Scan.
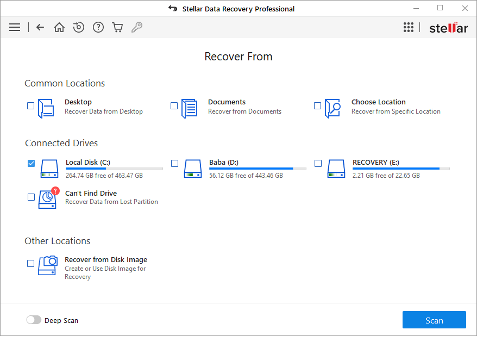
- The scanning process will initiate, and the result will appear on the screen once completed.
- Turn on the Deep Scan option if the files you want to recover do not show in the first scan.
- Now, select the files you want to restore and click Recover.
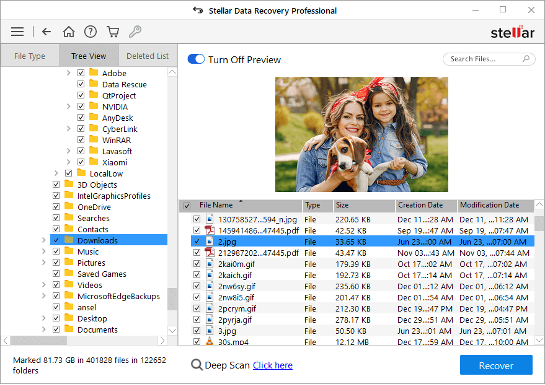
- Click Browse to choose the location to save the recovered files.
- Then click the Start Saving option to save the files.
Conclusion
As you can see, recovering Shift deleted files is not complex. However, to prevent data loss in the future, you need to keep a regular backup of your data and use a virus-detection program to prevent malware loss. If you don’t have a backup, shift delete recovery might not be possible without professional recovery software. However, using Stellar Data Recovery software is the best way to recover data from all data loss scenarios like corrupted, formatted, and encrypted drives.